
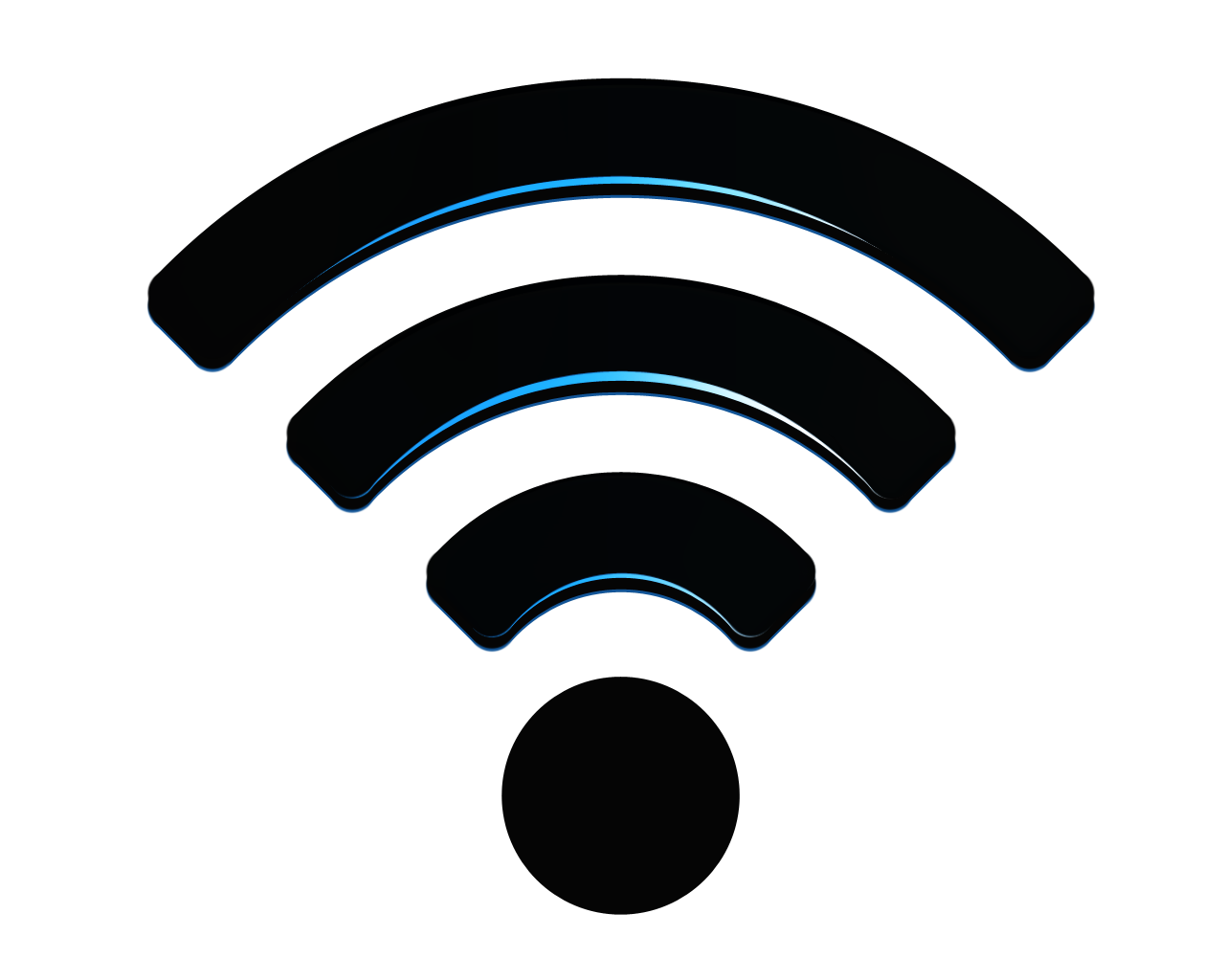
#Wifi icon plus sign password#
Enter the password from the display into the "Password" field on the app. The refrigerator display will show the Network ID and Password.On the refrigerator, tap "WiFi" on the display and then tap "Turn On." Make sure the WiFi icon is flashing on the LCD display.Once you know which control type you have, connect your appliance using these instructions: Press the exclamation mark (!) symbol next to "Fridge LCD Display" or the "Fridge (Cap Touch)" to view a picture of each control panel. On the home screen, press the Plus sign (+) to view the "Add an Appliance" screen. If you aren't sure which type you have, open the SmartHQ app, and sign in to your account. Once the network and password have been entered, the app and appliance will connect and the app will display "Congratulations."Ĭafé smart refrigerators come in two types of control panels: LCD touchscreens or pushbutton or capacitive touch controls. If you do not see your home network on the list of WiFi networks, chose the "Other" option and enter your network name and password yourself.Find your home WiFi network name on the list and enter your password to connect the device back to your home network. When you successfully join the network, you'll see the "Choose home network" screen.Joining the network will start communication between the app and the appliance.The option may vary by phone look for other options like "Auto Network Switch", "Check for Internet Service", or "Avoid Poor Networks". Press "Show Me How" for instructions on disabling this feature.
#Wifi icon plus sign android#
On Android phones, you may see "Disable Smart Network Switch" in the instructions on the app.
#Wifi icon plus sign how to#
If you do not know how to get to the WiFi settings, press "Show Me How" on the app.

Press the exclamation mark (!) symbol next to "Range," "Wall Oven (knob)," or the "Wall Oven (LCD touchscreen or touchpad)" to view a picture of each control panel. On the home screen, press the plus sign (+) to view the "Add An Appliance" screen. If you aren't sure which control type you have, open the SmartHQ App, and sign in to your account. Wall Oven (knob) - has a knob for oven controls Wall Oven (LCD touchscreen or touchpad) - has pushbuttons (LCD touchscreen or touchpad) for oven control Connecting Your Range or Wall Oven Setup varies based on your appliance and its controls:


 0 kommentar(er)
0 kommentar(er)
