
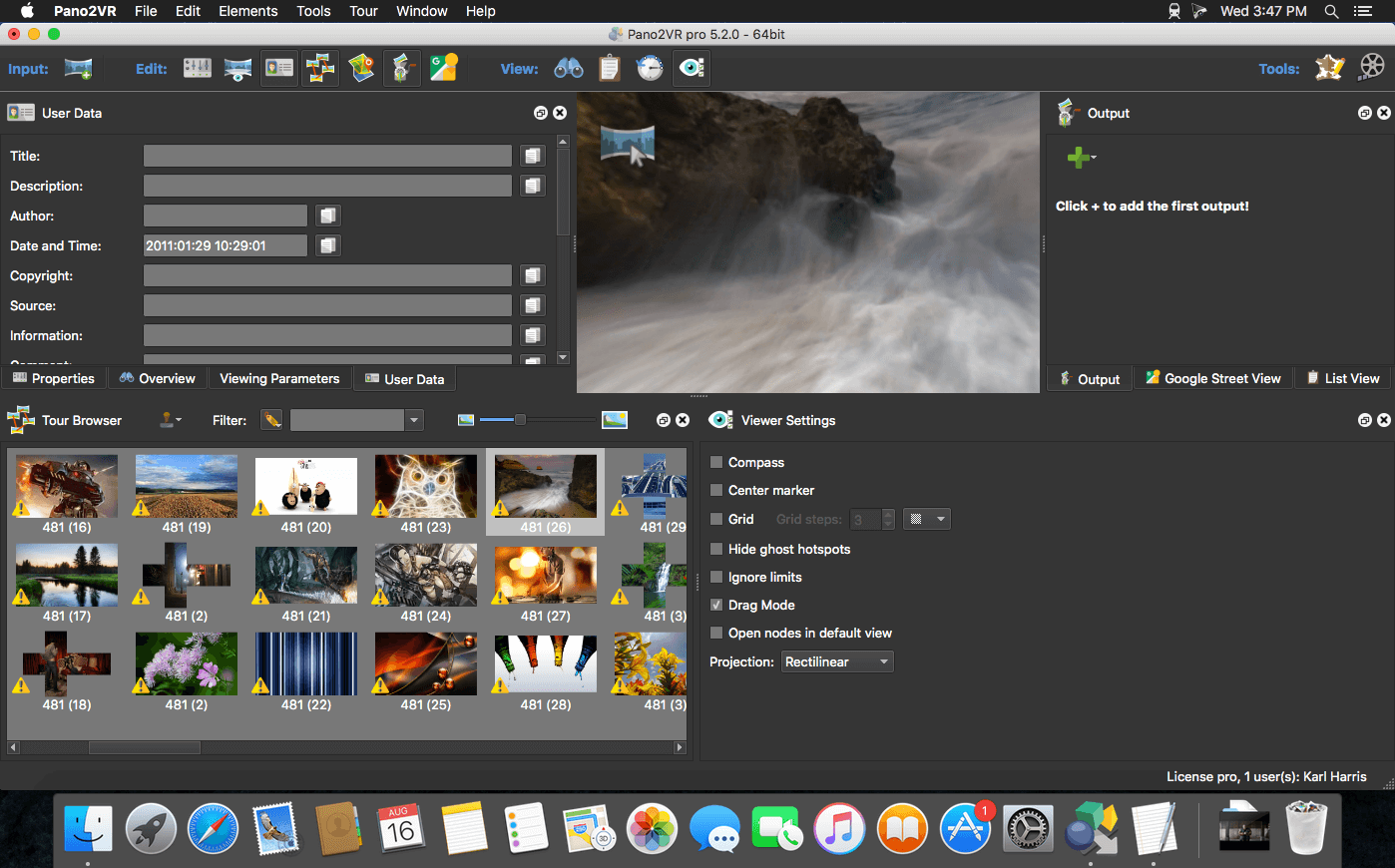
(You may have to save the project first.) Select Enabled.Ĭhoose one of the built-in skins ( feather_vr.ggsk or venis_vr.ggsk). The output will work for Cardboard, Oculus, and other headsets with browsers that support WebXR.Īdd the Enter VR component from the Components Toolbox. These buttons will be from version 6 skins silhouette and simplex. If you’d like to use the buttons from the version 7 skins, you can create a component from their EnterVR buttons. Or make your own by adding the Enter VR action to your button (Mouse Click > Fullscreen/VR > Enter VR).

In the Web output settings, check that Enabled is selected in the VR pane.
#Pano2vr stereoscopic skin#
The VR button you’ve added to the skin will only be visible on WebXR supported browsers. Drag a stereo pair as a top/bottom or strip format into the Viewer or the Tour Browser.Pano2VR natively supports stereo images and videos.
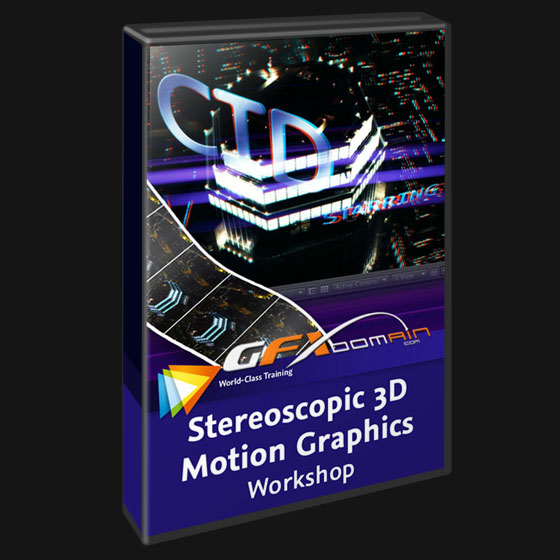
In the Properties, define the pair as Left/Right or Right/Left for Stereo Pair.★ If the image is a strip, change the Type to Strip VR. The tour building workflow is the same as with monoscopic images. You can also mix stereo and mono images in the same tour. Output as Web and add a skin that has an Enter VR button. Version 7 supports VR specific skins, so any image can be used for point hotspots (all point hotspots are )Īdd a custom hotspot image for hotpots in VR. If you’d like to use your own image, instead of the globes, then you can add one in the point hotspot properties: The default node hotspot image is a spinning 3D globe. Select a tour node point hotspot in the Viewer (or in List View).įor Custom Image, click the folder to open an image for the hotspot.Ĭhoose to resize the image or to have it 3D Distorted which will pin the image to the panorama. You can then set the field of view to make the image appear smaller or larger. Set the image’s distance from the center using the Distance setting.


 0 kommentar(er)
0 kommentar(er)
